Overview
Format
The file format you choose to save in can have a big effect on the quality and file size of your image.Dimensions
The actual size of the image will again have a big effect on your work.Techniques
Putting this knowledge into practice!
Format
You'll only need two types of image: JPG and PNG. Have a look at comparisons in the image below to see some differences:
JPG
- Use this for images that are noisy or have no clean lines. It will make a rough approximation of the image, vastly decreases the size of it but at the expanse of quality. In a noisy image this doesn't matter, but for a line drawing it is very easy to spot.
PNG
- This will save every block of coloured pixels. If you have a line drawing from Corel it will work superbly with the expanses of colours and crisp lines. For a photograph it will hugely increase the file size.
SVG
- It's also worth mentioning SVG which is a Scalable-Vector Graphic and useful for transferring vector files with an open-source file format rather than a proprietary Corel or Illustrator type. Wikipedia uses them all the time for logos.
TIFF
- Tagged Image File Format files are often used when they don't need to be. A TIFF is like a PNG, in that it stores every pixel without degrading the data and has 1 big advantage over anything else: you can store geo-reference data within it, rather in a separate container file; this is where you hear the phrase geoTiff.
Dimensions
You should work out how large your image needs to be in order to prevent your chosen application (Word etc) struggling with resizing it. Work out your printing quality, and page width, then determine your maximum size in pixels. For instance:
The page width of A4 is about 8"
Standard printing is about 240dpi
240 * 8 = 1920
So your images don't need to be any wider than 1920 pixels for a standard portrait A4 page. Obviously this will change for landscape pages, and your poster will have much larger pictures.
Techniques
This is pretty nerdy stuff but if you can learn the basics you'll hugely optimise your work-flow and productivity. You'll also hopefully stop everything crashing.
Folders
I'd recommend saving your images straight into a folder called "Originals" initially, and then creating smaller versions for your thesis/poster from there. That way you always have a backup in case you mess up an image. Make sure to give the pictures useful, descriptive names too to make them easier to find.
Saving from Corel
Corel has a very good method for saving specially sized images. Look in the File > Export For menu for the the Web option. This is where you can practice all the things you've learnt about file types and dimensions. Note that Adobe Illustrator and Photoshop have similar options if you end up using those in future.
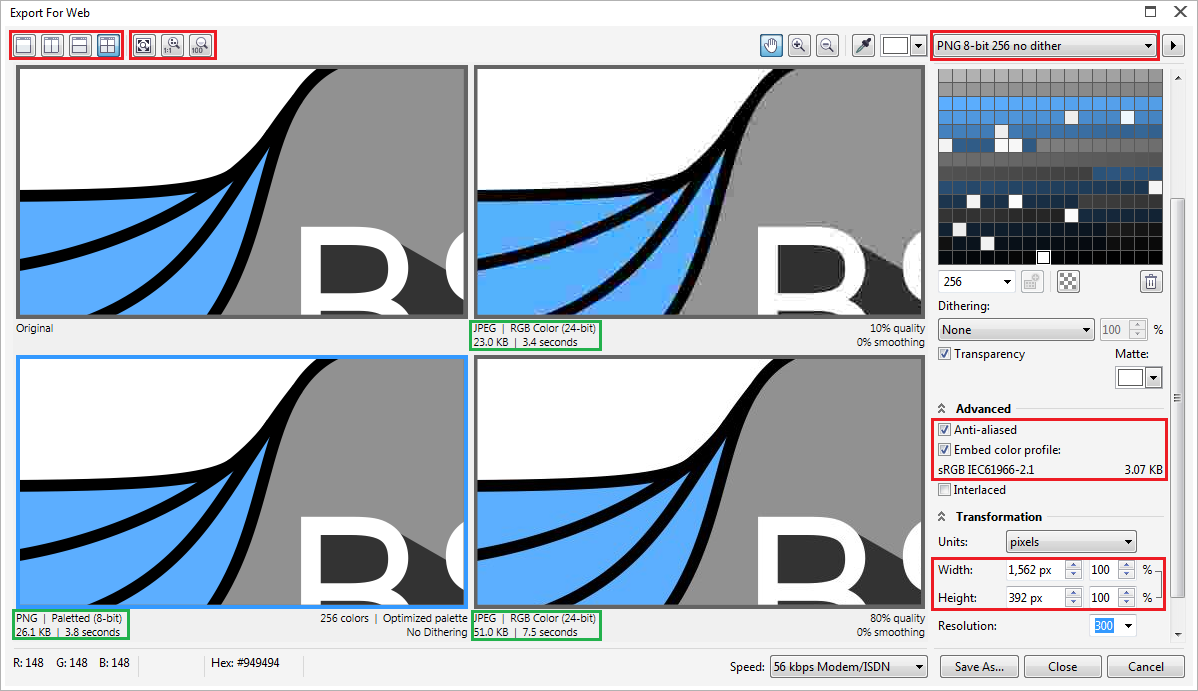
The Corel "Save For Web" menu. Red = things you should change. Green = things you should watch.
Saving from Excel
If you paste directly into Word from Excel you will retain the ability to keep editing the chart. Whilst this seems useful at first, that extra link is going to add a lot of extra strain to Word as the page number increases.
A much smarter method is to paste into a Corel file and then use your newly-learned Export For Web technique to save a crisp PNG file.
Saving from Petrel
Saving from Move (and others)
Like a lot of modern software applications, Move has implemented the ability to save images directly from the program rather than using PrtScn or the Snipping Tool. Always look in the File or Edit menus for Export, Render or Save Image options.
Saving from Everything Else
I personally like the Alt+PrtScn > Paste to MSPaint > Save technique as it's very quick. The simple PrtScn in Linux is a much more powerful method, and the Snipping Tool in Windows has the same effect but can be a bit fiddly if you're aligning objects later.